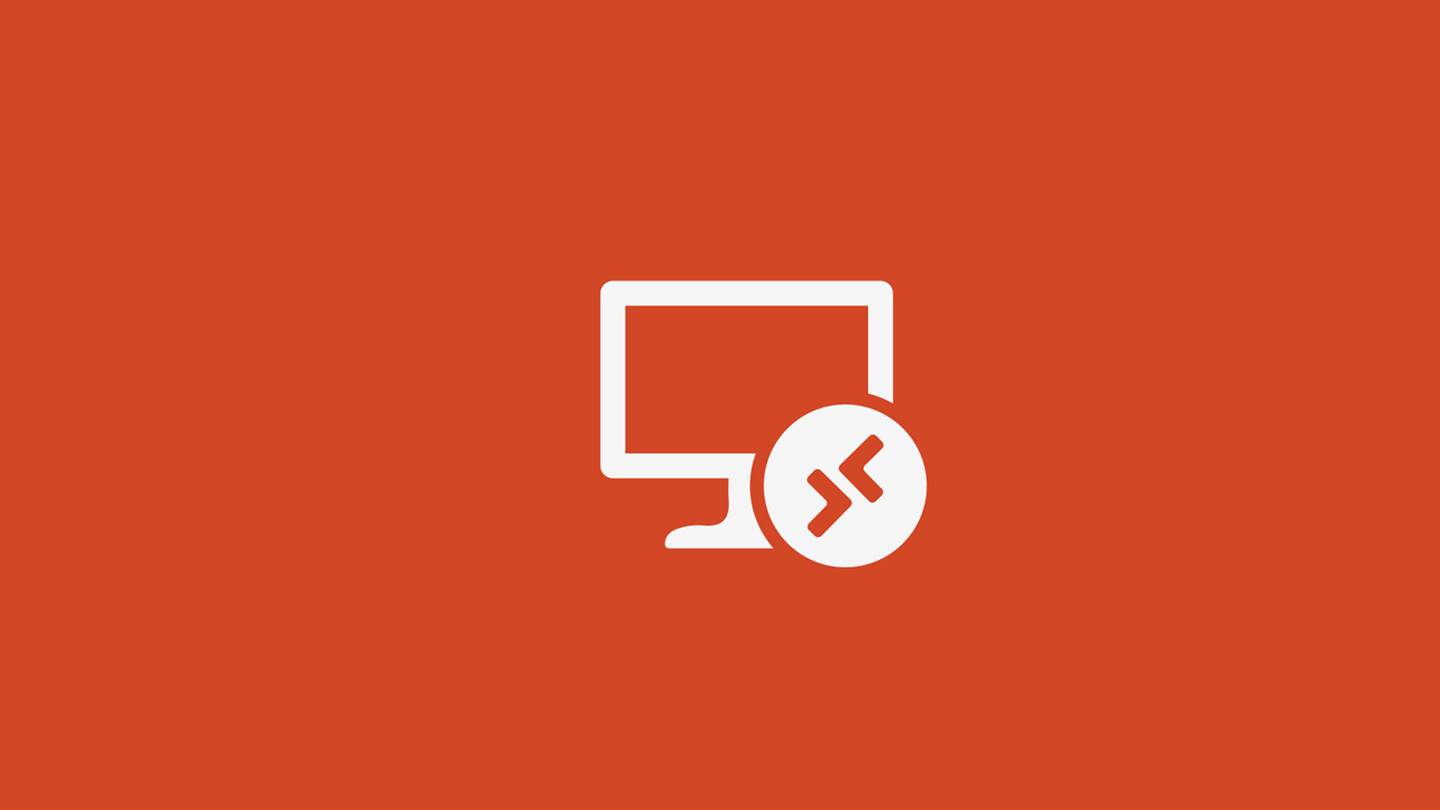
8 cách để mở công cụ Remote Desktop Conection trong Windows 11
AnyDesk và Teamviewer là hai ứng dụng phổ biến để kết nối và điều khiển máy tính từ xa. Nhưng Microsoft Windows 11 cung cấp giải pháp tích hợp để truy cập máy tính bằng máy tính hoặc thiết bị khác từ xa. Công cụ này được gọi là Kết nối máy tính từ xa.
Người dùng Windows Home không có tính năng Remote Desktop. Tuy nhiên, các phiên bản Pro, Enterprise và Education của Windows có công cụ Remote Desktop Connection để sử dụng nó nhằm truy cập một hệ thống hỗ trợ Remote Desktop khác và truy cập nội dung của nó. Trong bài đăng này, chúng tôi sẽ thảo luận về nhiều phương pháp để khởi chạy công cụ Remote Desktop trên hệ thống của bạn. Hãy bắt đầu nào.
1. MỞ CÔNG CỤ REMOTE DESKTOP CONECTION BẰNG START MENU
Start Menu là phương tiện chính để tìm và khởi chạy các ứng dụng trên Windows. Menu Bắt đầu trong Windows 11 được thiết kế lại từ đầu và đi kèm với một vài ứng dụng đã được ghim ở đó. Đây là cách sử dụng menu Bắt đầu để mở công cụ Remote Desktop từ xa:
Bước 1: Nhấn phím Windows để khởi chạy menu Start.
Bước 2: Nhập Remote Desktop Connection vào thanh tìm kiếm. Từ kết quả tìm kiếm, nhấp vào tùy chọn Open để khởi chạy công cụ.

2. MỞ CÔNG CỤ REMOTE DESKTOP CONECTION SỬ DỤNG WINDOWS TÌM KIẾM
Microsoft tích hợp tính năng tìm kiếm trong menu Start. Nhưng cũng có một phím tắt chuyên dụng để khởi chạy và sử dụng Windows Search. Nó đã được cải thiện rất nhiều và bạn có thể sử dụng nó để gọi các ứng dụng trên máy tính của mình hoặc thậm chí thực hiện tìm kiếm trên web.
Bước 1: Nhấn phím tắt Windows + S để khởi chạy Windows Search.
Bước 2: Nhập Remote Desktop Connection vào hộp tìm kiếm. Nhấn Enter để khởi chạy công cụ Remote Desktop Connection trên hệ thống của bạn.

3. MỞ CÔNG CỤ REMOTE DESKTOP CONECTION BẰNG HỘP Đ thoại RUN
Bạn có thể sử dụng hộp thoại Run để chạy mã ngắn và mở vị trí thư mục. Vì vậy, tất cả các chương trình nằm trong thư mục Windows có thể được gọi trực tiếp từ hộp thoại Run. Đây là cách:
Bước 1: Nhấn phím tắt Windows + R để khởi chạy hộp thoại Run.
Bước 2: Nhập mstsc vào hộp nhập văn bản và nhấn Enter để khởi chạy công cụ Remote Desktop Connection.

4. MỞ CÔNG CỤ REMOTE DESKTOP BẰNG PHIẾU TẮT CÓ PIN
Liên tục tìm kiếm một công cụ được yêu cầu thường xuyên có thể gây khó khăn. Vì vậy, bạn có thể ghim lối tắt của công cụ Remote Desktop Connection vào menu Bắt đầu và Thanh tác vụ để truy cập dễ dàng hơn. Đây là cách thực hiện:
Bước 1: Nhấn phím Windows để mở menu Start. Nhập kết nối máy tính từ xa vào hộp tìm kiếm.
Bước 2: Nhấp vào tùy chọn Ghim để bắt đầu có trong ngăn bên phải.

Bước 3: Biểu tượng Remote Desktop Connection sẽ xuất hiện trong menu Start. Nhấp chuột phải vào nó và nhấp vào tùy chọn Ghim vào thanh tác vụ.

Bước 4: Biểu tượng của công cụ Remote Desktop Connection sẽ được ghim cố định trên thanh Taskbar. Bạn có thể nhấp và kéo biểu tượng để điều chỉnh vị trí của nó trên Thanh tác vụ.
5. MỞ CÔNG CỤ REMOTE DESKTOP CONNECTION SỬ DỤNG FILE EXPLORER
Remote Desktop Tool nằm trong thư mục con System32 của thư mục Windows trong ổ C:\ Vì vậy, bạn có thể sử dụng ứng dụng File Explorer để truy cập thư mục và khởi chạy công cụ. Đây là cách:
Bước 1: Nhấn phím tắt Windows + E để khởi chạy File Explorer.
Bước 2: Vào thanh địa chỉ gõ đường dẫn sau và nhấn Enter: C:\Windows\System32
Bước 3: Cuộn xuống và tìm tệp mstsc.exe. Bạn cũng có thể sử dụng thanh Tìm kiếm ở trên cùng để tìm kiếm tệp.

Bước 4: Nhấp đúp vào tệp thi hành để khởi chạy công cụ Remote Desktop Connection.
Bước 5: Bạn cũng có thể tạo lối tắt trên màn hình trực tiếp từ cửa sổ File Explorer. Nhấp chuột phải vào tệp mstsc.exe và nhấp vào Hiển thị thêm tùy chọn.

Bước 6: Di chuột vào tùy chọn Send to trong menu ngữ cảnh. Click on the Desktop (create shortcut) option.

Bước 7: Trên màn hình Desktop sẽ xuất hiện phím tắt của công cụ Remote Desktop Connection.

6. MỞ CÔNG CỤ REMOTE DESKTOP CONECTION SỬ DỤNG TRÌNH QUẢN LÝ TÁC DỤNG (TASK MANAGER)
Trình quản lý tác vụ kiểm soát các quy trình và dịch vụ nhưng bạn cũng có thể sử dụng nó để khởi chạy các ứng dụng. Lặp lại các bước sau để mở công cụ Remote Desktop Connection bằng Trình quản lý tác vụ:
Bước 1: Nhấn đồng thời phím tắt Ctrl + Shift + Esc để mở Task Manager.
Bước 2: Tab Quy trình sẽ mở theo mặc định. Chuyển đến khu vực trên cùng bên phải và nhấp vào nút Chạy tác vụ mới.

Bước 3: Nhập mstsc.exe vào hộp nhập văn bản. Nhấp vào nút OK để khởi chạy công cụ.

Bước 4: Đóng Trình quản lý tác vụ (Task Manager)
7. MỞ CÔNG CỤ KẾT NỐI MÁY TÍNH TỪ XA BẰNG ỨNG DỤNG TERMINAL
Windows 11 có một ứng dụng Terminal mới có thể khởi chạy cả PowerShell và Command Prompt trong một ứng dụng. Vì vậy, bạn có thể mở một tab mới của một trong hai công cụ đầu cuối này và khởi chạy công cụ Remote Desktop Connection. Đây là cách:
Bước 1: Nhấp chuột phải vào nút Windows để mở menu Power User. Chọn tùy chọn Terminal.

Bước 2: Trong cửa sổ Terminal, gõ lệnh sau và nhấn Enter: Mstsc.exe

Bước 3: Công cụ Remote Desktop Connection sẽ khởi chạy. Đóng cửa sổ ứng dụng Terminal.
8. MỞ CÔNG CỤ REMOTE DESKTOP CONECTION BẰNG PHÍM TẮT BÀN PHÍM
Nếu cần mở công cụ Remote Desktop Connection theo ý thích, bạn có thể ánh xạ phím tắt trong Windows 11. Theo mặc định, không có phím tắt như vậy cho công cụ, vì vậy bạn cần thực hiện thủ công. Đây là cách:
Bước 1: Nhấn tổ hợp phím Windows + D để chuyển ra màn hình Desktop.
Bước 2: Nhấp chuột phải vào phím tắt công cụ Remote Desktop Connection vừa tạo và chọn Properties.

Bước 3: Nhấp vào Shortcut key. Nhấn vào Ctrl + Shift + R. Vì vậy, tổ hợp để mở công cụ trở thành phím tắt Ctrl + Shift + R.

Bước 4: Nhấp vào nút Apply và sau đó nhấp vào nút OK.

Bước 5: Nhấn tổ hợp phím đã sét ở trên để mở chương trinh RD.
Giải pháp sẵn có của Microsoft có thể không có giao diện người dùng tốt nhất như TeamViewer, nhưng nó hoạt động hoàn hảo. Nếu bạn lo lắng về việc cấp quyền truy cập cho ứng dụng bên thứ ba để truy cập từ xa, hãy sử dụng tính năng Remote Desktop Conection. Nhưng hãy đảm bảo rằng máy tính chủ có phiên bản Windows 11 Pro hoặc Enterprise. Máy tính khách có thể là bất kỳ phiên bản Windows 11 nào vì tất cả đều đi kèm với công cụ Remote Desktop Connection.
Website này sử dụng Akismet để hạn chế spam. Tìm hiểu bình luận của bạn được duyệt như thế nào.



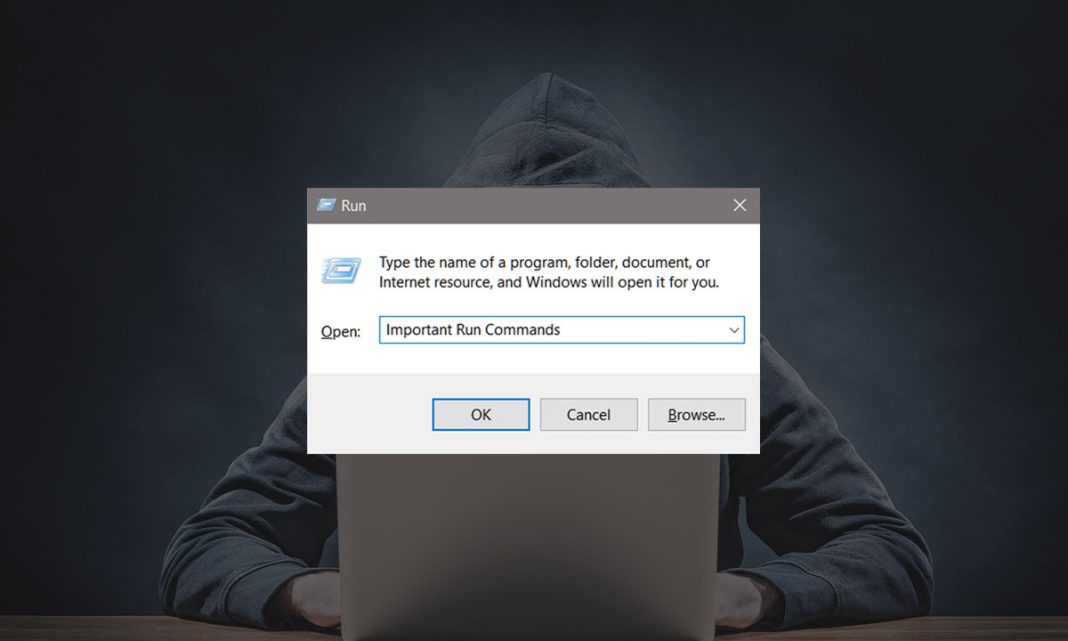
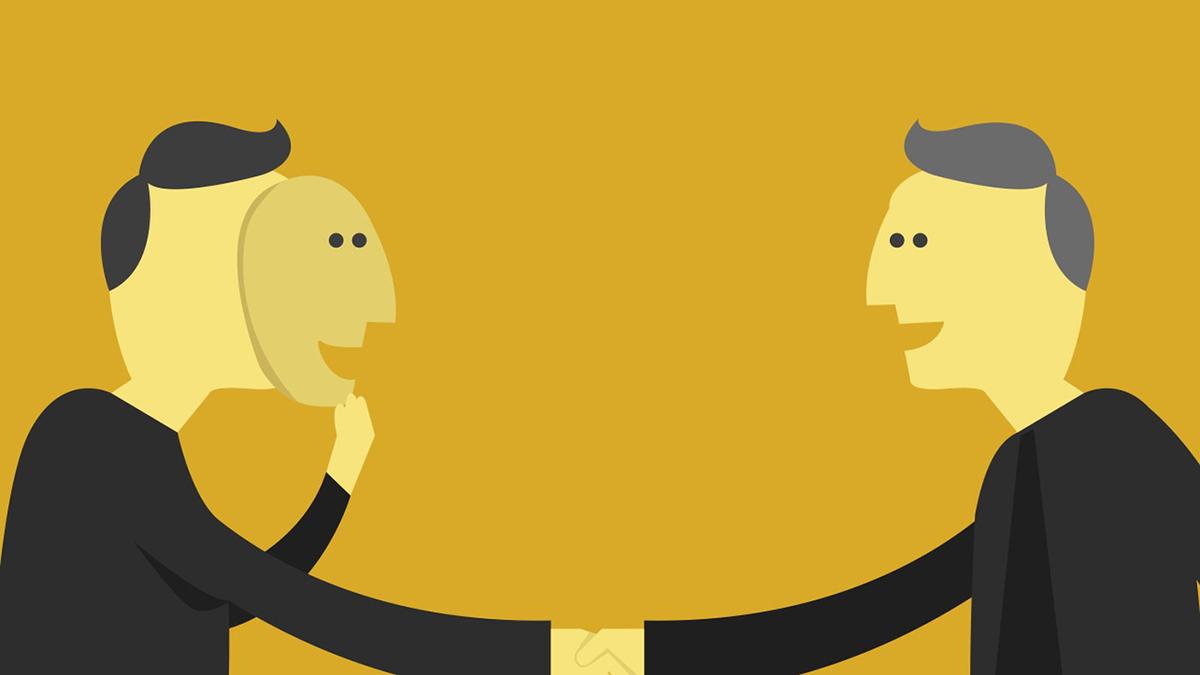

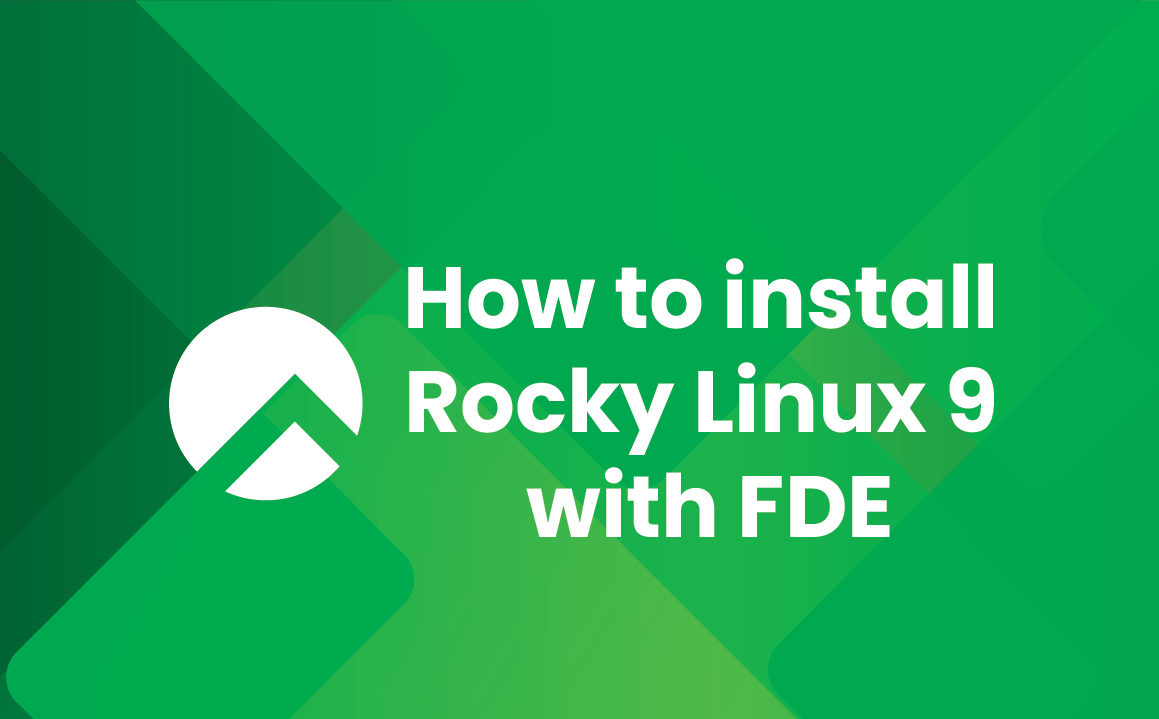

Leave a Reply